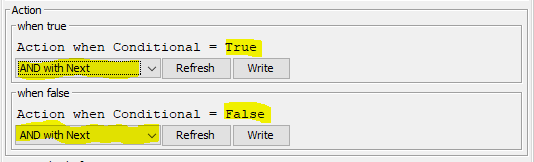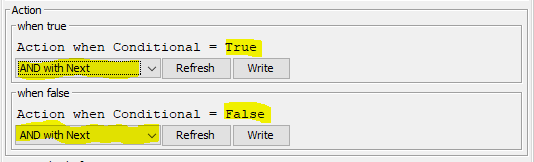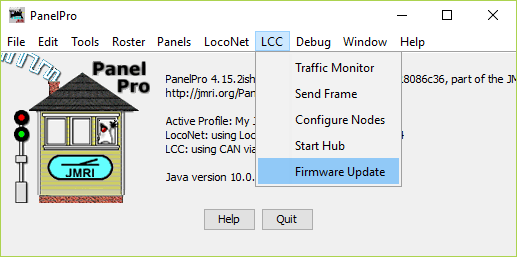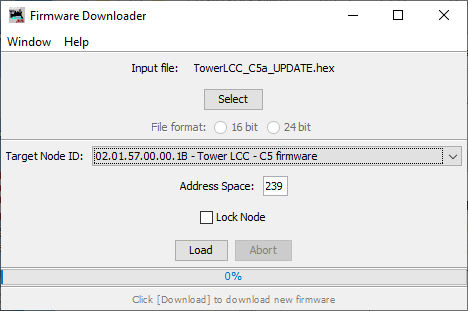Tower-LCC Firmware C7e1 Update.
Be sure that you are using JMRI version 4.8 or later. If you have
nodes #02.01.57.00.00.76 or
earlier that have never been upgraded, then
first go to Tower-LCC-Upgrade.html.
Using Firefox, Google
Chrome, or Safari, (NOT Microsoft Edge) download the latest firmware.
(e.g. 'TowerLCC_C7c_UPDATE.hex')
Note that the C7 upgrade
will also update your existing configuration data which is stored in a
different NVR chip. (see below)
Tower
LCC Boot
fixer:
The Tower LCC boot
fixer upgrade will repair an issue that caused the Tower LCC to jump
into boot mode if the power supply rise time is too slow. Make a backup
of your CDI configuration and then install the boot loader upgrade prior
to installing the C7e1 update. Click
here for more information.
Be sure that you are using JMRI version 4.8 or later.
Using Firefox, Google
Chrome, or Safari, (NOT Microsoft Edge) download the latest firmware.
(e.g. 'TowerLCC_C7e1_UPDATE.hex')
C7e1 Updates Include:
- Correction to the LCC query
behavior on the cascade items. The original behavior could cause
cascaded turnouts to randomly change positions when another node such
as JMRI signed onto the network after a cascaded route has been set.
- Added a new "Cascade" option
to simplify the setup of cascaded turnouts.
- Re-ordered some CDI display
items for clarity.
C7c Updates Include:
- Added a back door to reset the CDI to factory defaults in the field.
(used if you get the unit into a tight loop and can not escape)
The way the back door works is as follows:
- power down the node;
- press the GOLD button while powering up, the GOLD led should start to
blink @ 1 Hz, then release;
- the node is now in boot loader mode -> download the appropriate
UPDATE firmware (attached);
- toward the end of the download, press and hold the BLUE button;
4a) should step 4 be skipped, the node starts up with CDI values as they
were before, so the event loop restarts;
4b) in this case, power down the node and press and hold the BLUE button
while powering up;
- hold the BLUE button for at least 15 seconds, until the GOLD, BLUE and
RED led starts to flicker;
- release the BLUE button, done!
C7b Updates Include:
- both delay times in I/O-section wouldn't properly clear when set to 0
seconds or 0 minutes (solved)
- read only transmitter circuit events could not be updated with the
same events from a replacement node (solved)
- datagrams requiring a reply didn't send an acknowledge with reply
pending (solved)
C7a Updates Include:
- C7a is a bug fix for an obscure combination of actions failing to send
its EventIDs
- The C7 CDI has simplified the 'Output Function' and 'Input Function'
options to clarify their results. The ability of the node to support
bi-directional line use has been improved. (Sample Mode) Note: Sample
mode requires that any input line include a 1K series resistor in its
circuit to prevent output port driver damage by direct connections to 5V
or 0V levels. (such as with a push button or contact) Any input lines
used without this resistor must never have the [Output Function]
enabled. Warning! I/O Port damage may result if this restriction is
not honored.
- The C7 upgrade adds an action option to cascade 'Group' conditionals.
This now allows logic functions of the form '(V1a OR V2a) AND (V1b OR
V2b)', '(V1a AND V2a) OR (V1b AND V2b)', or similar to be formed by
combining successive conditionals. Be sure to add the same options to
both the 'when true' and 'when false' actions of the conditional being
extended.
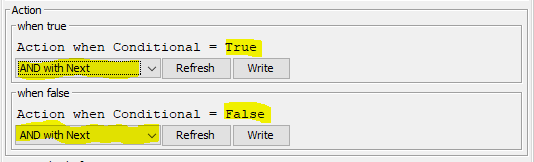
Any 'Blocked' conditionals will be skipped over by the combining logic.
Be sure to not specify [AND with Next] or [OR with Next] on a 'Last
(Single)' conditional because it would have no practical results.
- Be sure to restart JMRI after doing the upgrade, because JMRI caches
the CDI display information, and the CDI format changes will not appear
until JMRI restarts and reloads the new data from the upgraded node.
- The Version C7 update does convert your previous line configuration
options into the new format automatically, but this is not reversible
back to C6. To revert to C6 load the C6 firmware, then restore your
configuration from your C6 backup file.
- Be sure to create a new C7 backup file after doing the C7 upgrade
because the backup file format has changed with this new version.
C6 Updates Include:
- We have changed the power initialization process to allow a node to
initialize and operate with no other nodes present. This will allow
small installations such as demo layouts and modules to operate without
any other nodes or JMRI present. The node does require a power supply
and terminators to be connected.
C5b Updates Include:
- Per user request, we have added a veto action to the 'Change' (Toggle)
consumer action.
C5a also includes all C5a updates:
- Rev-C5 uses a delay of 8 ms from power up, then clears the flag, but
the red led error might still get triggered if the CAN Receive FIFO
isn't emptied fast enough within that time. With rev-C5a we now hold
back the red led error until the message 'Node Initialization Complete'
is sent, which takes at least 200 ms to complete. Any data received
before the node has established its alias isn't required to be handled.
- We also made a minor update to the Power Monitor. If the PowerOK event
gets changed by the user, it gets rehashed so that is is effective
immediately. The PowerOK event now responds to Identify Producer when
queried, if the power monitor is active.
C5a also includes all C5 updates:
- In the CDI Configuration Tool, writing the Node Description field
erased the I/O-Line-1 Description field; now fixed;
- A Node Power Monitor is added; the R/B/G leds remain lit if the node
voltage is above 3.0V, but below ~4.8V internally (8V* on the bus) the
node will not startup;
- If the node internal voltage is above ~4.8V for more than 1 second,
the R/B/G leds will go dark, the node initializes its alias and starts
normal operations;
- If the node internal voltage drops below ~4.4V, the node is
de-initialized and a user-configurable (optional) 'PowerNotOk' event
message is sent, the node reboots within 50ms (de-initialization means
the node inhibits all CAN-bus messages (except 'PowerNotOK') and FRAM
read/writes); the PowerNotOK eventID is stored in EEPROM, so it doesn't
need to access FRAM in a low power situation;
- On reboot from PowerNotOK (brown-out), the well-known 'Node Power
Failed' message and user-configurable (optional) 'PowerOK' message are
sent;
- On (re)boot from any other event (power on, reset message, firmware
download, factory reset) these 'Node Power Failed' messages will not be
sent;
- The node Alias is now saved to EEPROM; upon (re)boot this stored alias
will now be used instead of freshly allocating it from the NodeID and
risking an alias 'collision' with other nodes, causing multiple nodes to
re-allocate their alias; this can be useful on CAN-bus power dropouts,
where one (or more) node(s) may reboot where others continue to operate;
- The CDI XML is partially re-written to get rid of the 'Child'
references in the CDI Configuration Tool;
- All previous updates and fixes through C4b.
IMPORTANT NOTICE: Because the CDI now uses different names for
many variables, all existing CDI backup files created with older node
firmware (before rev. C5) have become outdated. The C5-UPDATE doesn't
affect your existing configuration, so it is strongly advised to create a
new backup file immediately after updating to rev. C5.
Note: The Tower LCC includes a switching supply to provide power
to its daughter cards efficiently. This means that it requires at least 8V
from the bus to start up. This exceeds the current official 7.5V OpenLCB
node operating minimum. This upgrade enforces that exception by preventing
normal operation if the bus voltage is not sufficient.
Firmware
Update
Note: Version C5 stores its Virtual Track Circuit information
in a different format than version B5 did. If you are updating directly
from B5 to C7 You will need to re configure the track circuit section
after an upgrade. Do NOT restore a configuration saved from an earlier
firmware version. It will destroy your virtual track circuit
information.
When ever an update to your Tower LCC firmware is needed, a
program such as "Firmware Update" in JMRI version 4.24 or ladvisedater
is . Download the latest firmware version to your local JMRI User Files
folder or someplace where you can easily access it.
To enter Firmware update mode:
-
Start JMRI and select "LCC".
- Select ‘Firmware Update’
from the LCC drop down list.
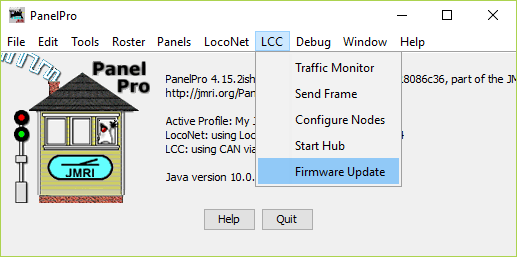
-
Click ‘Select’ to pick a firmware file.
- From the file menu, select: 'TowerLCC_C7a_UPDATE.hex' or the
latest upgrade available.
- Select your 'Target Node ID'.
- Optionally you may check the
‘Lock Node’ check box to take the node off line during the upgrade.
- Click the 'Load' button to
initiate the download to Tower-LCC revision C7.
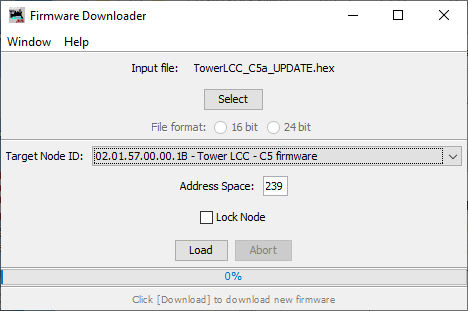
- Wait until 'updating device
firmware..' progress bar is complete and shows 'Operation Complete'.
- Open the OpenLCB Network Tree
window. (LCC-Configure Nodes)
- The updated node should now
show 'Model: Tower-LCC' and 'Software Version: rev-C6'.
- Any errors will be shown in
the lower window ticker tape display.
If
the
node does not automatically enter boot mode and start the upgrade it
may be forced into boot mode by un-powering it, then holding down the
‘Gold’ button as you power it up again. The gold LED should start
flashing to indicate that it is in forced boot mode. This will also
likely be required after a failed upgrade attempt.